خط فرمان ویندوز Command Prompt که قدیمی ها با نگاه کردن به آن به یاد سیستم عامل داس می افتند دارای دستورات کاربردی متنوعی است. در این مطلب از سری مطالب تکنولوژی برای زندگی بهتر مجله آبی به معرفی 8 دستور کاربردی خط فرمان ویندوز پرداخته ایم.
برای باز کردن خط فرمان ویندوز در سیستم عامل ویندوز 7 به بعد کافی است کلید ویندوز صفحه کلید(دارای آیکون ویندوز) را فشار داده و بعد از آن عبارت cmd را تایپ کرده و اینتر بزنید.
راه دیگر باز کردن خط فرمان ویندوز، استفاده از کلیدهای ترکیبی ویندوز + R است بعد کافی است در کادری که باز می شود عبارت cmd را وارد کرده و کلید Enter را فشار دهید.
1- یافتن فهرست دستورات خط فرمان ویندوز با دستور Help
بعد از وارد شدن در Command Prompt با زدن دستور Help می توانید به لیستی از دستورهای قابل وارد کردن همراه با توضیحات مختصر هر دستور دسترسی پیدا کنید.
در تصویر زیر می توانید نتیجه دستور Help را ببینید:
برای مشاهده در اندازه واقعی روی تصویر کلیک کنید.
در ضمن برای دریافت راهنمایی در مورد هر دستور کافی است بعد از تایپ help آن دستور را وارد کنید و Enter بزنید.
2- خاموش کردن زماندار رایانه در خط فرمان ویندوز
یکی از دستورات کاربردی Command Prompt خاموش کردن زمان دار است.
برای خاموش شدن رایانه در ده دقیقه بعد کافی است این دستور را وارد کنیم:
shutdown /s /t 600
نکات مهم:
- در برخی از ویندوزها به جای اسلش باید منها بگذارید. در این دستور حرف s مخفف shutdown است و جلوی حرف t زمان را بر حسب ثانیه وارد می کنیم.
- اگر به جای حرف s ، حرف r را وارد کنیم پس از اتمام زمان تعیین شده رایانه راه اندازی مجدد (Restart) می شود.
- اگر بخواهیم دستور خواموش کردن زماندار را لغو کنیم به جای حرف s حرف a که مخفف abort به معنی لغو است را وارد می کنیم و بعد از آن چیزی نمی نویسیم و Enter را می زنیم.
سایر دستورات زیرمجموعه shutdown :
3- دستور ping در خط فرمان ویندوز
اگر اهل بازی آنلاین باشید ممکن است اصطلاح پینگ را شنیده باشید، این عدد که به میلی ثانیه نوشته می شود نشان دهنده زمان پاسخگویی سرویس دهنده به سرویس گیرنده است که بر حسب عواملی همچون سرعت اینترنت و کیفیت سرور سرویس دهنده ممکن است کم یا زیاد باشد.
لازم به ذکر است هرچه عدد پینگ کمتر باشد نشان دهنده سرعت بالاتر سایت در پاسخگویی به درخواست ها است. ضمناً با زدن دستور پینگ می توانید به ip سایت مورد نظر که ممکن است اختصاصی یا اشتراکی باشد نیز دست پیدا کنید.
در زیر تصویری نمونه ای از کاربرد دستور ping در خط فرمان ویندوز را مشاهده می کنید.
همانطور که در تصویر مشاهده می کنید برای ما که در ایران هستیم سرعت اتصال به سایت مجله آبی که در ایران میزبانی می شود کمی از سرعت اتصال به گوگل بالاتر است اما اتصال به سایت شخصی من (MahdiKamali.ir) که در فرانسه میزبانی می شود از دو سایت دیگر بیشتر طول می کشد.
دستور ping-t
این دستور بیشتر برای بررسی کیفیت ارتباط به شبکه کاربرد دارد، بعنوان مثال با این دستور اتصال به سایت گوگل که مطمئناً با سرورهای فراوان همیشه در دسترس است مورد بررسی قرار می گیرد و اگر تعداد پاسخ هایی تحت عنوان Request Timed Out زیاد بود نشان دهنده کیفیت پایین سرویس دهنده اینترنت یا اختلال در ارتباط اینترنتی است.
لازم به ذکر است اگر مشکل از سوی سرویس دهنده اینترنت باشد کاربر می تواند درخواست SLA (توافقنامه سطح خدمات) بدهد.
نمونه ای از کاربرد دستور ping-t را در تصویر زیر مشاهده می کنید:
توضیح: برای لحظاتی دسترسی به اینترنت را قطع کردم تا عدم پاسخگویی سرور که می تواند ناشی از سرور سایت و یا اختلال در شبکه اینترنت باشد برای شما قابل مشاهده باشد.
4- دستور tracert در خط فرمان ویندوز
این دستور برای مشاهده مسیر ارتباطی ما و سرویس دهنده (سایت) در شبکه اینترنت و واسطه هایی که جریان داده از آنها عبور می کند کاربرد دارد.
در تصویر زیر می توانید نمونه ای از دستور tracert را مشاهده کنید.
5- دستور CD
در خط فرمان ویندوز با استفاده از دستور CD می توانیم در به دایرکتوری ها و مسیرهای گوناگون دسترسی داشته باشیم. به بیان ساده تر می توانیم وارد پوشه های تو در تو در یک درایو بشویم یا از آنها خارج بشویم.
نمونه ای از کاربرد دستور CD را در تصویر زیر می بینید:
نکته: بعد از تایپ cd و زدن یک فاصله، با فشار دادن کلید tab صفحه کلید می توانید پوشه های زیرمجموعه را به ترتیب ببینید.
6- دستور DIR
دستور DIR در محیط خط فرمان ویندوز برای مشاهده فایل ها و پوشه های موجود در یک مسیر کاربرد دارد.
در تصویر زیر نمونه ای از کاربرد این دستور را می بینید:
7- دستور TREE
با دستور TREE در خط فرمان ویندوز می توانید تمام محتویات دایرکتوری که در آن قرار دارید (چه یک پوشه باشد و چه ریشه درایو) را به صورت درختی ببینید.
تصویر زیر بخشی از نمایش درختی پوشه windows است:
8- دستور cls
دستور cls از دستورات ساده و پرکاربرد خط فرمان ویندوز است، با تایپ این دستور و زدن کلید Enter محتویات خط فرمان پاک می شود.
در این نوشته تلاش کردیم شما را خط فرمان ویندوز و هشت دستور پرکاربرد آن آشنا کنیم. اگر کمی اهل مطالعه باشید با پیگیری سرنخی که در دستور اول به شما دادیم می توانید به دستورات بیشتری از Command Prompt مسلط شوید.
چنانچه تمایل داشته باشید از نتیجه هرکدام از دستورات در قالب یک فایل متنی خروجی بگیرید کافی است از قالب زیر پیروی کنید:
dir > dir.txt
به این ترتیب به جای مشاهده فایل و پوشه های موجود در دایرکتوری، لیست فایل ها و پوشه ها در یک فایل متنی با نام dir ذخیره می شود.
برای آماده سازی این آموزش ساعت ها وقت صرف شده، شما می توانید با معرفی مجله آبی به دوستان و آشنایان خود از ما حمایت کنید و به ما برای ادامه راه انگیزه بدهید. با تشکر
در صورت تمایل می توانید فایل PDF این آموزش را از اینجا دانلود کنید.
 مجله آبی | BlueMag مجله آبی مجله ای ویژه تفریح و سرگرمی همراه با یادگیری
مجله آبی | BlueMag مجله آبی مجله ای ویژه تفریح و سرگرمی همراه با یادگیری
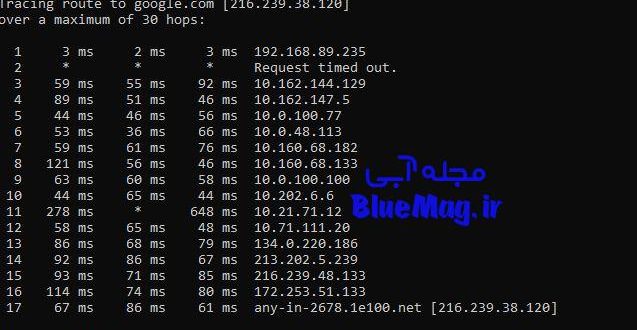
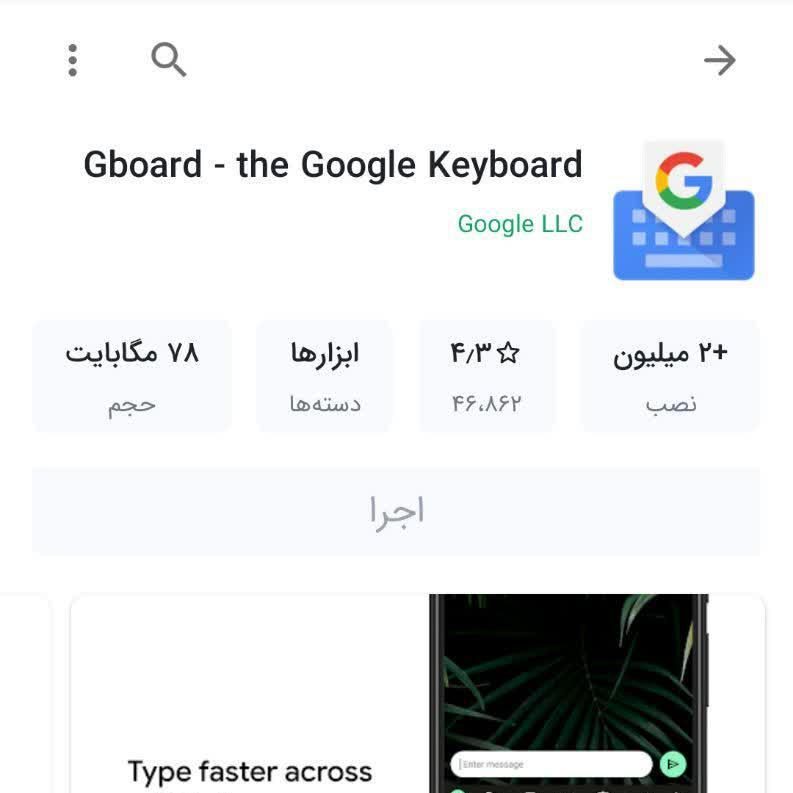
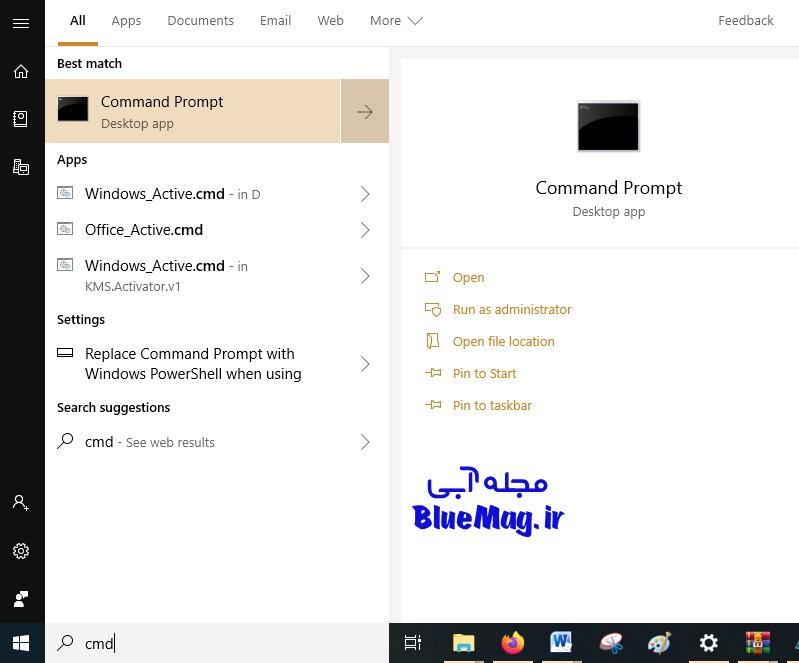
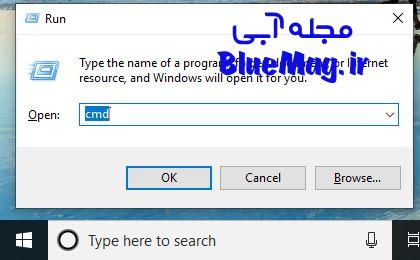
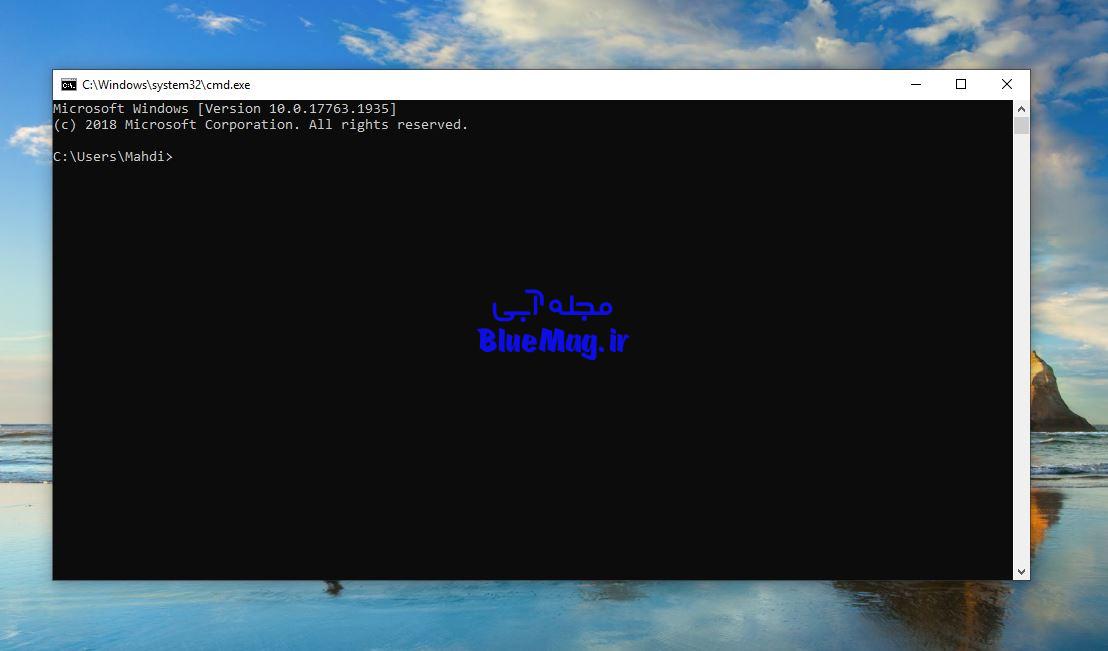
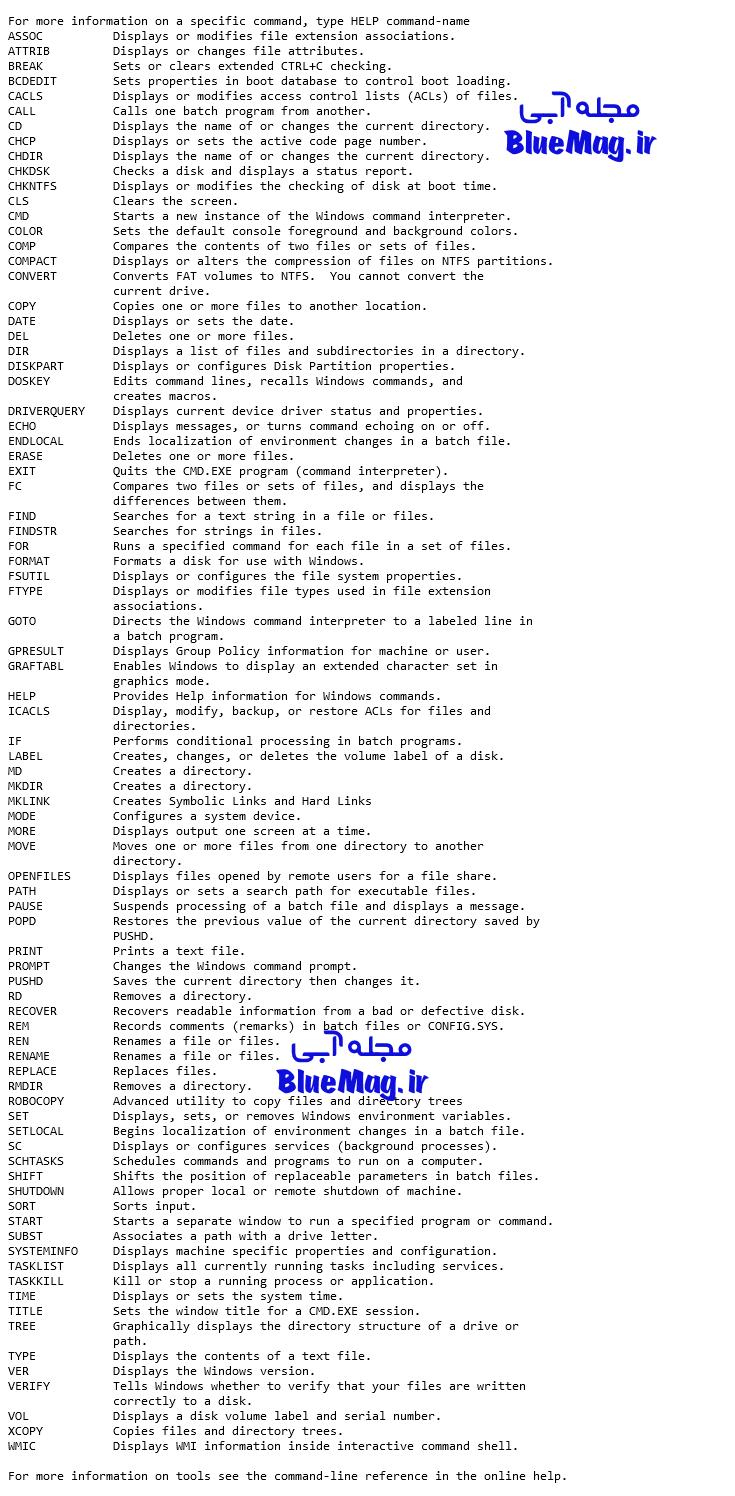
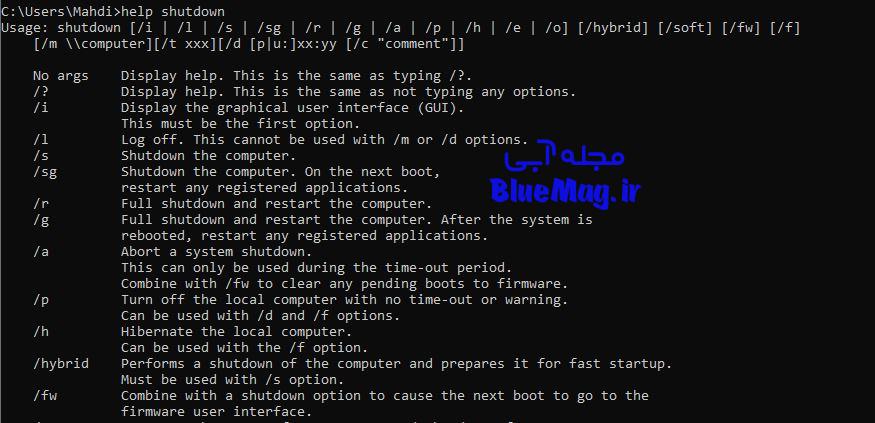
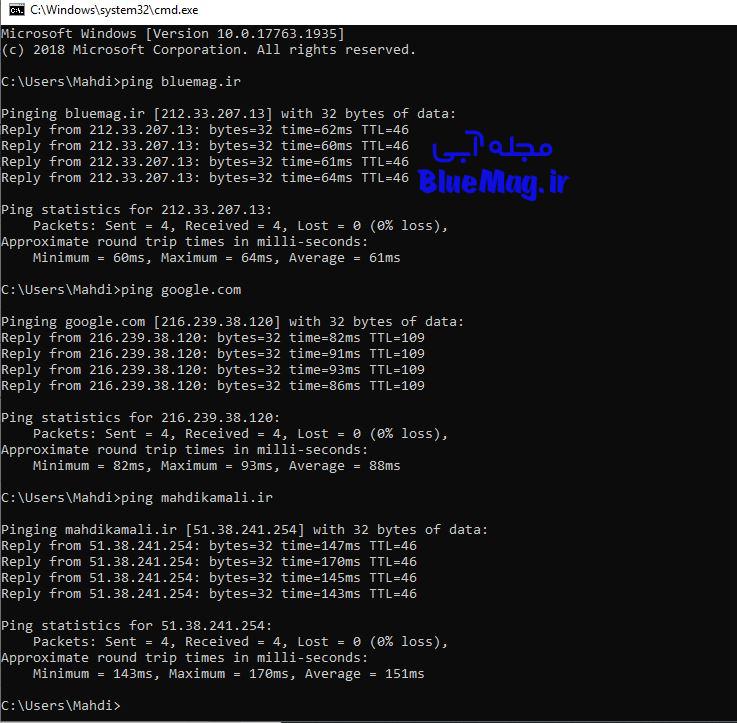
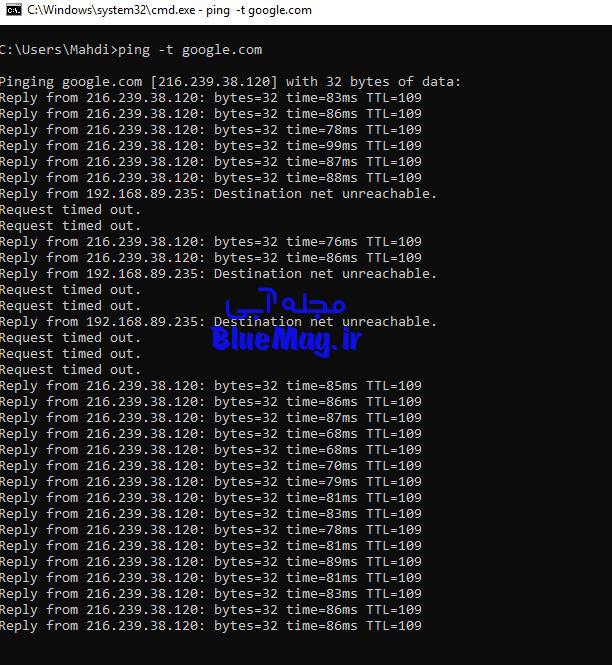
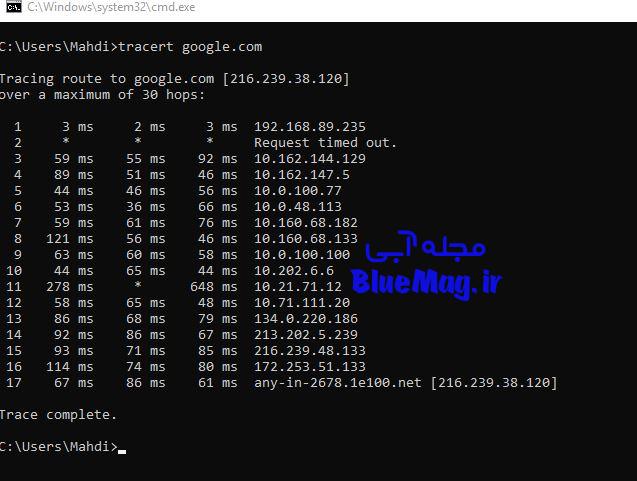
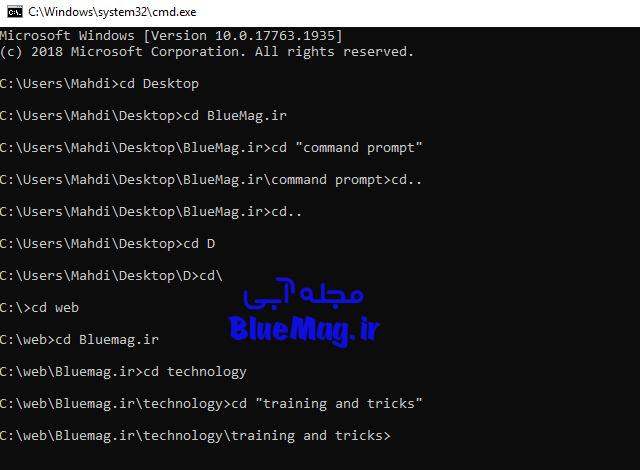
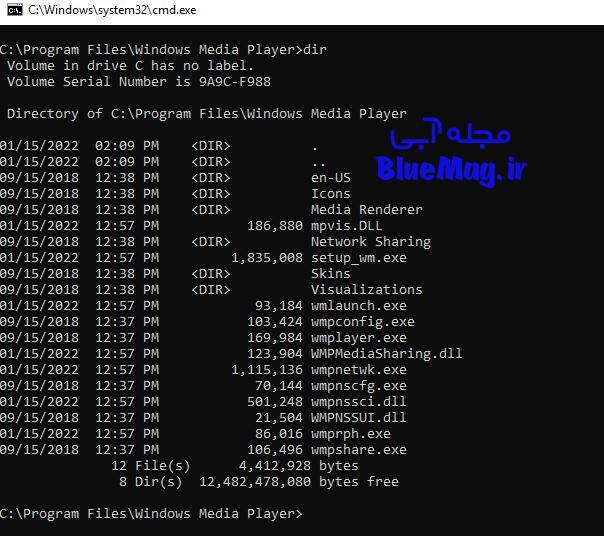
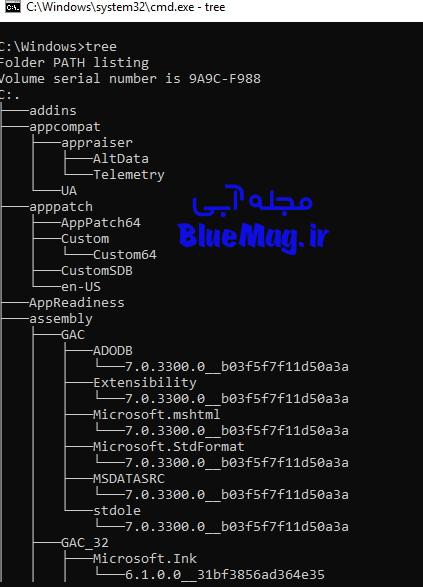
از شما تشکر می کنم.
آموزش خوب و با کیفیتی بود.
آموزش رو کامل خوندم و فایل pdf رو هم دانلود کردم، ترغیب شدم بیشتر درباره خط فرمان ویندوز یاد بگیرم. ممنون
سلام عالی بود ❤
بسیار عالی و کاربردی بود👏👏👏👏👏
نمی دونستم خط فرمان این همه کاربرد داره. ممنون
درود 🌺🌺🌺🌺